The motives for protecting the PDF file could vary, as can the motives behind its creation. There are two primary reasons to protect PDF files control who can access them and restrict who can alter the document. This is essential if your company emails private documents or documents you don’t want to change. The method you use to lock the PDF will depend on what you wish to lock and the reason to lock it. You can lock the PDF to prevent it from printing or being copied, limit who can open it, or limit the people it can send emails to.
Types Of Passwords
You can restrict access to PDFs by making passwords available and limiting access to certain functions, like editing and printing. However, you cannot prevent the saving of copies of PDF. Two kinds of passwords are:
- Document open password
An Open password for a Document Open password (also called a password for users) password) requires the user to input an encryption code to open the PDF.
- Permissions password
Permissions Password (also known as a master password) requires a password to modify permission settings. You can block printing, editing, and copying PDF content with a permissions password.
If both password types protect the PDF, it can be opened using any password. But just the password that grants permission permits the user to modify the features that are restricted. Due to the additional security, using both kinds of passwords can be beneficial.
A Brief Introduction of ajoysoft PDF Password Remover
Ajoysoft PDF Password Removerr is a professional PDF security tool that can decrypt and remove Master or Owner password restrictions for printing, copying, or editing PDF documents. The unlocking of restricted PDFs permits users to access the files for editing or other reasons. It is also possible to decrypt PDFs that have been locked by the User password or Open password, so long as the password used initially is well-known. Ajoysoft PDF Password Remover lets you load PDFs in bulk and then perform decryption in batches on up to 200 files at once, dramatically increasing your efficiency.
How do I remove Password From PDF by Using Ajoysoft Tool?
These steps will assist you in eliminating any passwords from the PDF.
Step 1. Import Your PDFs
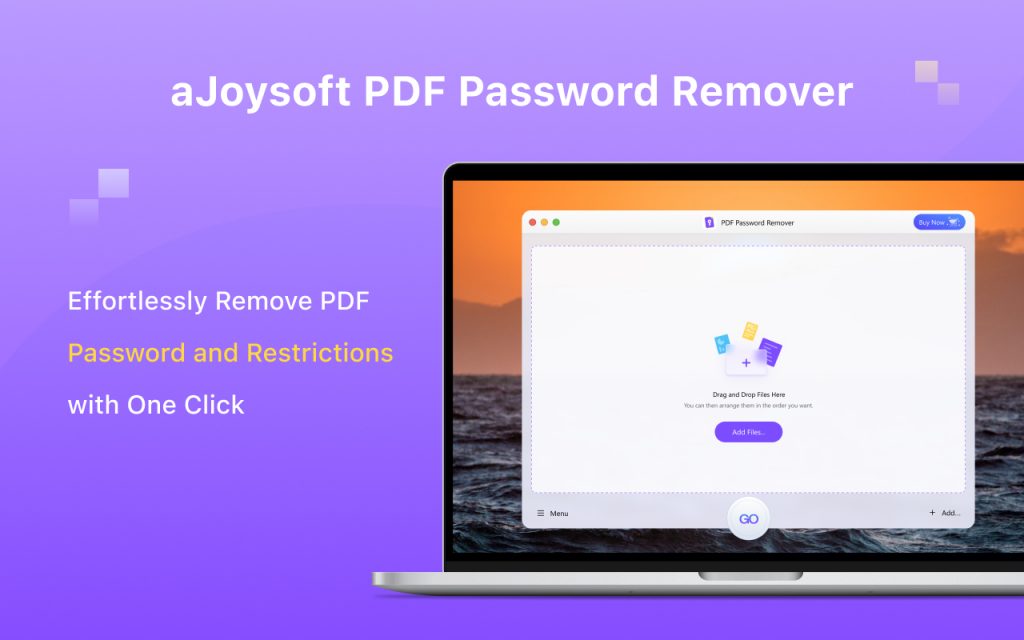
Then, select “Add Files” to import PDF documents. And you can use the drag and drop technique as well.
The ability to decrypt files in batches is available, which means you can upload as many files as you require to unlock PDF in a single session.
Step 2. Remove Password Restrictions
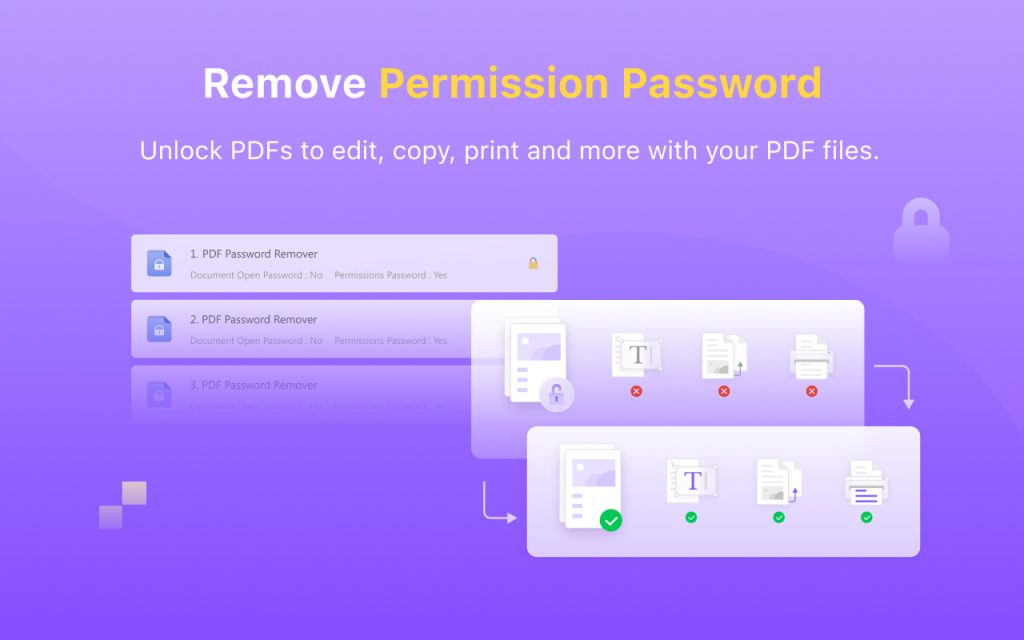
- If your PDF doesn’t have an Open or User password.
In this scenario, you won’t see a lock icon on the file when you open Adobe PDF Password Remover. When you click “Remove Password,” it will simply eliminate all restrictions and permit you to print, modify and even copy the document’s contents.
- If your PDF was locked by an Open or User password, you could unlock PDF.
In this scenario, the padlock icon will become visible, and you will get a prompt that reads: “The document has an open password. It is necessary to enter the password to open it.”
Clicking the lock icon will open an open-ended window where you can enter your password and then click “OK.” To unlock Open protected password.
Then click “Remove password” to erase any restrictions as in the previous case. If prompted, select an appropriate folder to save the locked versions of the import files.