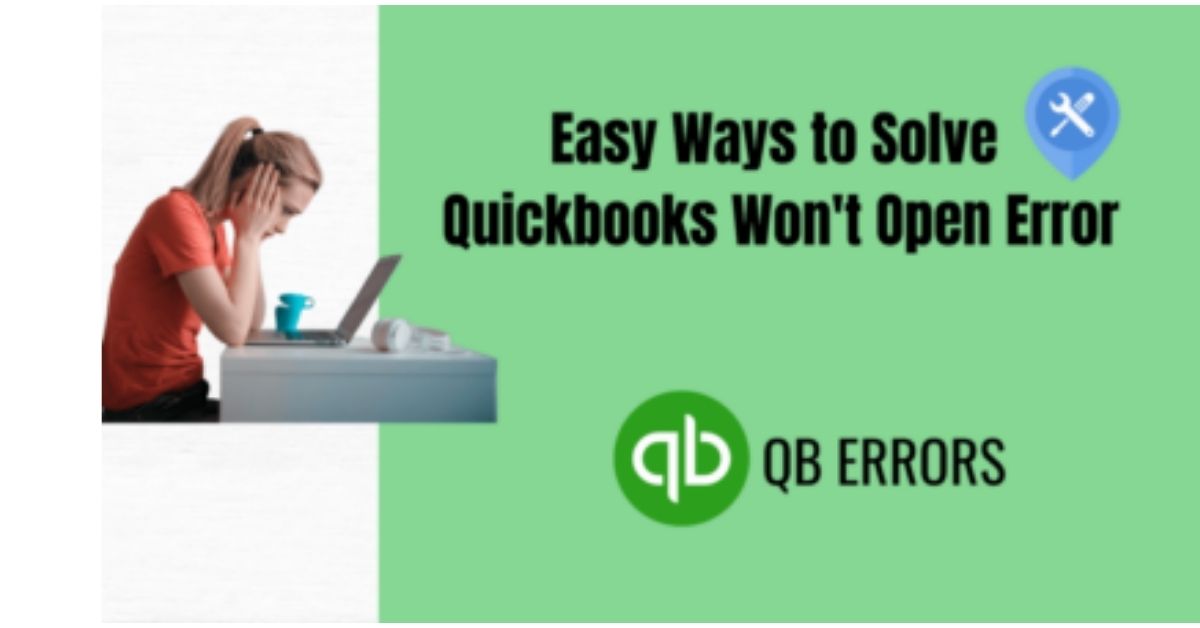Do you also suffer from the error code QuickBooks Won’t Open? We can help. This error usually emerges when users try opening their company file or the software. There are several causes behind this error emergence such as technical fault or installation issues.
Since you’re here, you must be looking to fix this error permanently. To help you, we have prepared a quick guide on the error code QuickBooks Won’t open. It contains the causes and the indications of this error along with the proven fixation methods. So, let’s begin.
What Causes The Error Code QuickBooks Won’t Open?
Before we move to explore the methods for this issue, it is crucial to understand the root causes for it. This will help you understand the occurrence of this error code plus it’ll help you avoid it in the future.
Below are the factors that contribute to QuickBooks won’t open error on the system:
1: Outdated Operating System – If your Windows is out of date, you’ll more likely to face malware and threat on your system. It corrupts your system or QuickBooks installation files and forces QuickBooks to not open.
2: Long Company File Names – QuickBooks has set a limit for the company file name and if it exceeds the limit, it’ll trigger QuickBooks can’t open error.
3: Improper QuickBooks Installation – It causes QuickBooks components to get corrupt and lead to QuickBooks won’t opening issue.
4: Corrupt Hard Disk – The product key of QuickBooks is generally stored on the hard drive and in case it gets corrupted, the system will fail to launch the QuickBooks.
5: Infected “QBWUSER.INI” File – The QBWUSER.INI is crucial for QuickBooks operation and any corruption in it will cause users to face QuickBooks can’t open error.
Indications For Error Code QuickBooks Can’t Open
In order to apply fixation methods intended for QuickBooks won’t open issues, make sure the error you are experiencing is the same. Confirm the following indications:
- While trying to run the QuickBooks, the system starts lagging and shows an error code.
- Your keyboard and mouse cannot detect any input.
- You can’t access your Company File.
- Showing Error: Can’t open QuickBooks.
7 Effective Methods To Fix QuickBooks Not Opening Error
After discovering the root causes and indications for the error QuickBooks won’t open, let’s examine the methods that are effective in resolving this error.
Moreover, prior to that carry out a fresh restart on your system and then apply these methods in chronological order.
Method 1: Stop QBW32.Exe Process
When you stop the QBW32.exe process, it’ll refresh the QuickBooks and make it accessible. Follow these:
- Start with holding “Ctrl”, “Shift”, “Esc” together and run the “Task-Manager”.
- After that, go to the “Processes” section and locate “QBW32.exe”.
- Finally, tap the “QBW32.exe” and then choose “End-Task”.
Now, your QuickBooks will be refreshed and you’ll be able to launch QuickBooks without facing the QuickBooks Won’t Open error. However, if it still happens, apply next
Method 2: Rename QBWUSER.INI file
Renaming “QBWUSER.INI” refreshes the file and removes any corruption from it. Here’s how:
- First, you must have the access to hidden files & folders.
- Thereafter, launch “My-Computer”.
- Then, reach “C: Drive”.
- Next, open the following folders:
- 1- “Application Data”.
- 2- “Intuit”.
- 3- “QuickBooks (year)”.
- Now, right-tap “QBWUSER.INI” to choose “Rename”.
- Finally, add OLD and hit “Enter”.
The “QBWUSER.INI” file is now renamed and you need to verify the QuickBooks can’t open error.
Method 3: Run QuickFix My Program
The QuickFix Program can be used through QuickBooks Tools Hub installation. It contains many helpful tools such as QuickBooks Install Diagnostic Tool which is effective in solving QuickBooks-based errors.
To run the QuickFix My Program tool, connect to a high-speed and strong internet and perform these steps:
- Start with downloading “QuickBooks-Tool-Hub”.
- Thereafter, install it from the on-screen tutorial.
- Now, launch “QuickBooksToolHub.exe”.
- Finally, choose “Program-Problems” and run “QuickFix-My-Program”.
Note: The tool can take its time as per the system performance. Furthermore, upon its completion, remember to run a restart and verify the QuickBooks can’t open error.
Method 4: Create Windows Admin
By creating admin on your Windows, you’ll be able to launch QuickBooks with admin privileges. Furthermore, the steps to create an admin depend on the Windows version. Check them below:
For Windows 10
To create an administrator account on Windows 10, users should follow these instructions:
- First, click “Start” then navigate to “Settings”.
- Thereafter, choose “Accounts” and visit “Family-Users”.
- Next, opt for “Other-Users” and then choose “Add-Someone”.
- Now, select “I’ve-No-Login…” then click on “Add-User”.
- Finally, enter a name and tap on “Finish”.
Now that the admin is created on Windows 10, make sure to verify the “Account-Type” as “Administrator”.
Windows Server
If you’re on “Windows-Server” then the steps to create an administrator account are as follows:
- First, right-tap on “My-Computer” and tap on “Manage”.
- Thereafter, select “Local-Users, Groups”.
- Next, click “Admin-Groups” along with “Admin-Properties”.
- Now, Choose “Add” and then give your account a name.
- Finally, “Apply” changes then choose “Ok”.
For Windows 7 Or Win 8
The steps to create an administrator account on Windows 8 or Win 7 are as follows:
- Start with holding “Ctrl” and “R”.
- Next, input “Control Panel”.
- Then, press “Enter”.
- Now, choose “User-Accounts”.
- After that, select “Manage-Account”.
- Finally, tap “Create-New-Account” and name it.
As you now have an admin account for your Windows OS, restart your QuickBooks processes by following the next method.
Method 5: Restart QuickBooks Processes
Restarting your QuickBooks processes will help solve the QuickBooks won’t open issue. Here’s how:
- Start with pressing “Ctrl”, “Shift”, “Esc”. together.
- After that, choose to open the “Task-Manager”.
- Next, visit “Processes“ and locate all QuickBooks processes.
- Finally, select them and tap “End Process“.
Now, try launching QuickBooks and verify the QuickBooks can’t open error. If the issue persists, repair your QuickBooks.
Method 6: Repair QuickBooks Desktop
The installation files of the QuickBooks desktop can be infected due to malware or technical glitch.
Repairing your QuickBooks fixes corrupt files and resolve the QuickBooks unable to open error. Follow these:
- Primarily, back up your company files and visit “Control-Panel”.
- Thereafter, select “Programs-Features” and visit “Uninstall Program”.
- After that, tap on “QuickBooks” and choose “Uninstall/Change”.
- Now, click on “Continue” and then proceed with “Next”.
- Finally, opt for “Repair” and proceed as directed.
Now that the QuickBooks is repaired, look for the QuickBooks unable to open error and move to our final method of solving this issue.
Method 7: Relocate Company File
The folder where your company file is residing may get corrupt due to many reasons. Relocating your company file will help you fix this error. Follow these:
- First, visit your Company File.
- Thereafter, right-tap the “.qbw” company file.
- Next, hold “Ctrl” and “C” to copy it.
- After that, visit “C: Drive” then right-tap anywhere.
- Now, choose “New” to “Create-Folder”.
- Afterward, name it and double-tap the folder.
- Finally, hold “Ctrl” and “V” to paste the file.
After relocating your company file to a new folder, launch it with admin rights and you won’t face the QuickBooks not opening issue anymore.
Wrapping Up
When QuickBooks displays the error QuickBooks won’t open, users experience a lot of difficulties. Fortunately, the methods we provide to you can fix this troublesome error in no time.
Furthermore, the content presented to you is extensively researched, and all methods have been approved by QuickBooks experts.