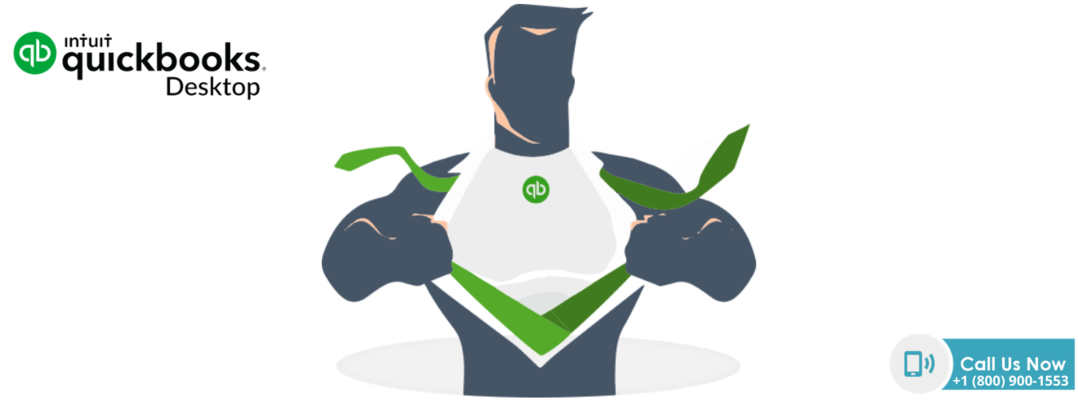QuickBooks are serving their users at their best. To mark this appropriately true, QuickBooks is letting its users multitask. The users can now open multiple accounts.
Opening multiple accounts can be beneficial to the users in many ways. They can achieve two tasks at a time or even compare two different pages. The best advantage of it is, it saves time and makes it easier to work on.
This article is going to provide you thorough guidance on opening multiple accounts in QuickBooks Online.
The steps to open multiple windows in QuickBooks:
Among the other steps used to open multiple windows in QuickBooks, the most used method is:
Step 1- You need to right-click on the report, page, or tab icon that you would like to see.
Step 2- Now, select Open link in new tab option
Always remember that if you are tasking in the same module (banking, payroll, taxes) on more than a single tab concurrently, may sign you out from one of those tabs.
To prevent this inconvenience in QuickBooks Services, you may take a look at QuickBooks online window app. The specialty of this app is to let you work in multi-window mode for multitasking in QuickBooks online without repeatedly signing you out.
The steps to open a new window for reports:
Aside from the above steps, there are a few more to do this. To open a new window for reports, you may follow the below-down steps:
Step 1- Locate the “Reports” icon on the left menu.
Step 2- Then, go to the “Standard” tab.
Step 3- Right-click on the title of the report.
Step 4- now, choose the option “Open link in new tab.”
The steps to create duplicate tab:
Method 1:
A duplicate tab of the report can also be created. The steps are:
Step 1- Right-click on the QuickBooks tab at the top.
Step 2- Then, click on Duplicate option
Step 3– Now, in the new tab, you can visit your reports.
Method 2:
Step 1- On the left menu, locate “Reports” and right-click on it.
Step 2- Then, click on “Open link in new tab.”
Step 3- Over there, according to your need, you may also pull up a different report.
If you are creating transactions in the other tabs, always remember to refresh each tab. This makes sure that all the reports are staying updated. To refresh on windows, click F5 on the keyword. And the Mac users can use Command + R or the refresh icon.
QuickBooks also allows you to make customizations and to memorize the reports. This will help you in data management and take a look at them in just a few clicks.
The short-cut that the users of accountant have in QuickBooks Online:
The accountant users are provided with some selective options by QuickBooks:
Step 1- Find the “accountant toolbox.”
Step 2- Click on the drop down option.
Step 3- Over there, you will find the “new window button.”
Step 4- Click on it.
This will duplicate the page (be it whatever) you are on in the other tab.
You can also circumnavigate to the other page from the second tab in QuickBooks Online.
But, if you are not an employer of an accountant, you want to open another tab in a separate method. It depends on the web-browser you are making use of.
Internet Explorer:
Step 1- On the browser tab, do a right-click.
Step 2- From there, you need to click on “Duplicate Tab”.
Or, you can simply press Ctrl + K on the keyboard.
Google Chrome:
Step 1- Right-click on the browser tab.
Step 2- Then, select “Duplicate Tab.”
Mozilla Firefox:
Step 1- Hold the Ctrl key on your keyboard while left clicking and clicking the tab to the right
end.
Step 2- To set the tab down, release the mouse button. Then, release the Ctrl key.
From the second label, you can steer to another tab of QuickBooks Online.
In any of the given browsers, you can open tons of tabs. So, you can freely repeat this process to open as many pages according to your need for a client. Windows allows you to toggle between tabs. For this, use Ctrl + Tab on your keyboard. To go backward, use Ctrl + Shift + Tab”.
How do you view these screens side by side?
Take your mouse pointer on one of the tabs, and hold down your mouse to drag and drop the window to another monitor. Remember, two windows are not the limit. You can open many tabs and drag and drop them across various monitors.
If you are using a laptop or a single monitor, you can drag and drop, or you can also grip down your Windows key on the keyboard and a right arrow or left arrow to “spur-of-the-moment” the browser page to fit on one side of the screen. Repeat the same with your second tab on the opposite side.
In QuickBooks Online, you may use the hamburger icon and arrow for collapsing the left navigation panel to have more space. It is helpful, especially while viewing reports like Profit and loss and Balance Sheet, side-by-side.
The Mac users can split-view for a similar experience.
Conclusion:
Using the browser labels, you can open diverse windows in QuickBooks online at the same end. This not only acts as a catalyst while multitasking, but also, it becomes easier to compare, review, or ore more report, cross-refer and short-list without closing the page in which you are working.