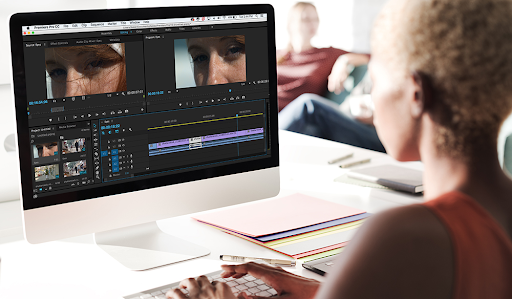Most video editing beginners complain about having to drag clips to the empty spaces after they trim other clips on the timeline or move clips to different places. The good news is that the solution to this problem is unimaginably easy ‒ you won’t have to think twice about swapping clips and filling the empty space after you do that. Everything can be done with a few uses of keyboard shortcuts.
With this quick tip, you’ll forget about the gaps in the timeline after you work with trimming or transitions: https://studioplugins.net/product/premiere-transitions.
You don’t need any plugins or extensions ‒ your Adobe Premiere Pro and your Mac or PC already have everything preinstalled in order to optimize your trimming and workflow overall. All you need is your Premiere Pro project open, your Mac or PC keyboard and mouse (or touchpad) working, and some patience to read this tip to the end.
So, let’s see how it is done step by step in this really short but effective quick editing tip.
Swapping clips in Adobe Premiere Pro: the easy way
The first thing you obviously need is the clip you want to edit and swap. Choose the intended clip on your timeline first and select it.
Next, you have to make use of some neat keyboard shortcuts. If you run your Adobe Premiere Pro on Windows, the hotkey will be Ctrl+Alt. If you use Mac, you’ll have to memorize the Command+Option shortcut, which is not that difficult to find.
Hold the shortcut down and drag the clip you’ve chosen to the intended place regardless of whether it’s empty or already filled by another clip. Now, let the magic happen: the rest of the project will easily and automatically fill the empty space left from the clip you’ve just moved. No need to drag another clip manually, no need to adjust empty spaces ‒ everything can be done automatically because it’s that easy when you know the right shortcuts.
As you can see, you don’t need any plugins for this or any extra settings enabled. All you need is two keys on your keyboard, some patience, and focus on details. Swapping clips like this is really fast and easy ‒ this way, you can optimize your workflow and save yourself some time for other projects or more complicated editing steps.