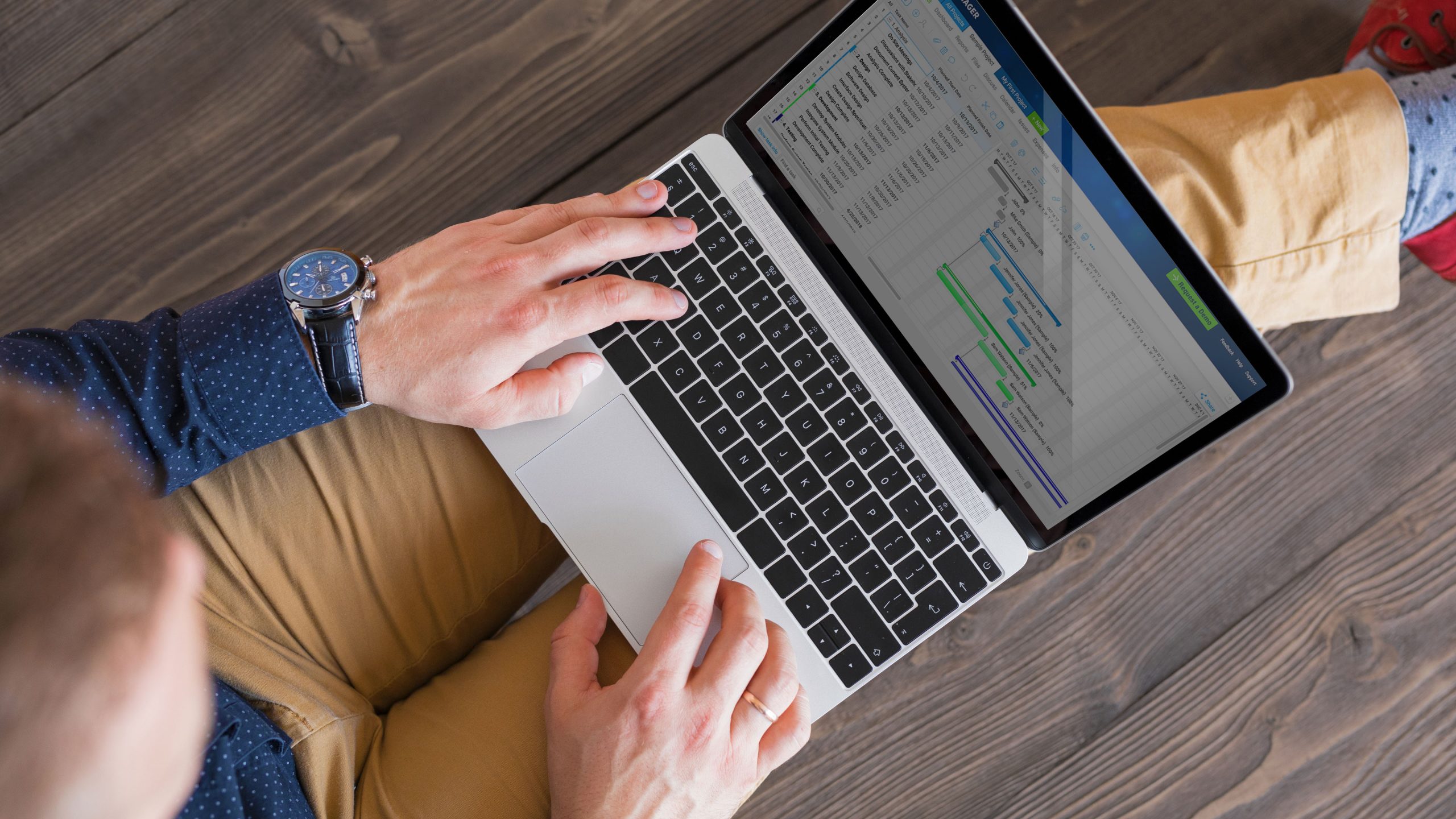www.tplinkrepeater.net is the default web address that is used for logging in, changing the device’s default settings and to perform TP Link extender setup without WPS. Although the TP Link WiFi extender setup process is not a rocket science, still 90% percent of users find difficult to make the device up and running. If you are also struggling with www.tplinkrepeater.net not working issue, then this article would be of great help to you. So, without much delay, give the fixes provided in this article a try and know how to fix www.tplinkrepeater.net not working issue on the fly.
Fix: www.tplinkrepeater.net Not Working
Power Cycle TP Link Extender
The very first tip you can try to get rid of the www.tplinkrepeater.net not working issue is to power cycle or restart your TP Link WiFi extender. The process can easily be initiated by following the instructions outlined underneath:
- Unplug your TP Link WiFi extender. But, before that – disconnect the TP link device from your main router and other connected devices in your home.
- Wait for some time.
- After that, plug the extender back in again.
- Connect your router and other devices to the extender’s WiFi.
Once you are done, try to access the default web address of your TP link WiFi range extender again.
Check the Cable Connections
You may not be able to access the TP-link extender login page using the web address if there is an issue with the cable connections. Thus, to fix the issue, make sure that all the cable connections made between your TP Link extender, router, PC, and laptop are proper, secure, and finger-tight.
Update the Browser
Bear in mind – if an outdated version of internet browser has been used for accessing www.tplinkrepeater.net, then it is obvious to experience the non-working of the default web address issue. To get rid of the issue, update your internet browser. Additionally, we also suggest you clear cache and browsing history from your internet browser prior to accessing the web address.
Note: Closing all the unwanted open tabs will also help you to fix www.tplinkrepeater.net not working issue.
Change the Extender Location
If your TP Link WiFi range extender is placed away from router and near interference-creating WiFi devices, then also you may experience www.tplinkrepeater.net not working issue. So, to fix the issue and get the most out of your TP link extender, place it near to router and on a higher surface, in open and ventilated location – better if you can place your extender at the center-most area in your home.
Update Extender Firmware
Chances are that your TP link WiFi range extender is running on an outdated firmware version. If so, then also you may experience www.tplinkrepeater.net not working issue. To get the issue fixed, update the firmware of your device soon after performing TP-link WiFi extender setup.
Use the Correct Web Address
www.tplinkrepeater.net web address will not work – if you are committing the following mistakes:
- Typos in the web address. For instance WWW.tplinkrepeater.net, www.tplinkrepeater.com,www,tplinkrepeater.net, www.tplinkrepeater,net, and so on.
- Entering www.tplinkrepeater.net in the browser’s search bar.
- You haven’t connected your device to the extender’s WiFi.
- Interference in your WiFi connection may also result in the issue.
Still the same? Make sure that you are on an active and valid data plan. You can contact your service provider regarding the same.
www.tplinkrepeater.net still not working? Then, the only way out to get it fixed is to restart the device you are using. But, prior to that – ensure that the device software is up-to-date. Doing so will somehow help you fix the issue.
Still no luck? Cross-check the web address or try to access the TP-link extender login page, configure the device, and change its default settings using its default IP address.
In the event that none of the aforementioned fixes helped you troubleshoot the www.tplinkrepeater.net not working issue, without much delay, drop your concerns into the comments section.