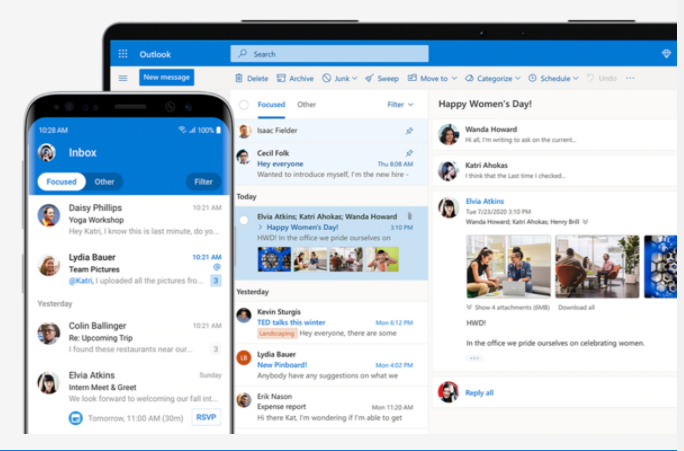Microsoft Outlook is a personal information manager that’s available as a part of Microsoft Office Suite. MS Outlook is an email client that offers various impressive features such as calendaring, task managing, contact managing, note-taking, journal logging, etc.
However, sometimes, Outlook users face various errors while using the application. One such annoying error is Microsoft Outlook Error Code 0x8000ffff. In this article, we’ll cover everything you need to know about Microsoft Outlook Unknown Error Code 0x8000ffff and the solutions to resolve this error.
How does Microsoft Outlook Error Code 0x8000ffff affect the working of Outlook?
Microsoft Outlook Error Code 0x8000ffff prevents the user from adding new Outlook data files, thus halting the creation of new data. In many cases, the Outlook won’t open due to this error. Hence, the user will not be able to send or receive the emails.
What causes Microsoft Outlook Error Code 0x8000ffff?
There is no specific reason behind the Microsoft Outlook Error Code 0x8000ffff. However, several Outlook users reported that this error usually occurs while trying to add a data file in Outlook by using the Mail Applet in the Control Panel.
How to fix Microsoft Outlook Error Code 0x8000ffff?
Here are two workarounds that might help you to resolve the error 0x8000ffff:
Workaround 1: Add Outlook Data File via Account Settings
Try adding Outlook data file via Account Settings in Outlook. Follow the below mentioned steps:
- Open Outlook and click on the File tab.
- Open Account Settings, followed by Account Settings.
- A fresh window will appear.
- Click on Data Files and press the Add button.
- Assign a name to the data file and then click OK.
- Once the process of adding a data file is complete, click Close.
Workaround 2: Create New Outlook Profile
You can create a new Outlook profile to fix the Microsoft Outlook Error Code 0x8000ffff. Follow the below mentioned steps:
-
- Close the Outlook application, if already opened.
- Open Control Panel.
- Navigate to Mail and click on it.
- In the Mail Setup window, click on Show Profiles.
- To add a new Outlook Profile, click on Add in the Mail dialog box.
- Enter profile name in the box under the head New Profile, and click OK.
- Once the Add Account window appears, enter the required details, and click Next.
- Follow the instructions to finish the process and click Finish.
- In the Mail dialog box, go to the dropdown menu and select the newly created profile, and click OK.
What to do if the above workarounds fail?
If the error still persists, then try repairing the files by using the Outlook built-in Inbox Repair tool or ScanPST. Follow the below mentioned steps:
- Exit Outlook.
- Locate the ScanPST.exe on your system.
- Once found, click on the ScanPST.exe
- After this, Microsoft Inbox Repair Tool will appear on the screen.
- Click on Browse and select the PST file, which is required to be repaired.
- When selected, click on the Start button to initiate the repair process.
- Once the repairing process is complete, launch Outlook again and create a new PST file.
- Find the recovered mail items in the ‘Lost and Found’ folder and drag them to the new PST file.
What if the problem still persists?
If the problem still persists, use Stellar Repair for Outlook software to repair the PST file. The software recovers all the data with 100% integrity. Stellar Repair for Outlook offers the following benefits:
- It can easily repair even severely corrupt PST files.
- It recovers all mailbox items such as emails, contacts, calendar entries, tasks, etc.
- It can save recovered data in multiple file formats such as PST, MSG, RTF, HTML, PDF, etc.
- It can also repair password-protected PST files.
Conclusion
The workarounds, mentioned in this post, could help you resolve the Microsoft Outlook Error Code 0x8000ffff. You can try adding Outlook data file via Account Settings and creating a new Outlook profile. However, if these fail to resolve the error, then try repairing the Outlook data file by using the Outlook in-built Inbox Repair tool.
If Inbox Repair tool fails to repair the file, then use Stellar Repair for Outlook software. The software repairs the PST file and recovers all its data, thus help in resolving the Microsoft Outlook Error Code 0x8000ffff. Stellar Data Recovery a reputed name in Indian market for its top notch data recovery software and services.