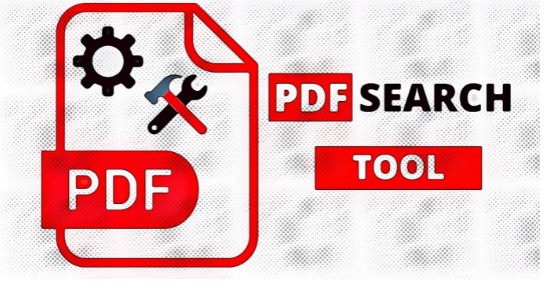Resize pdf is a powerful tool that allows you to change the size of a PDF document and change its content. PDF documents can be huge files, and using tools like these, you can free up some space on your computer or laptop and make the process of viewing the document much easier and quicker. If you’re wondering what Resize PDF is, it’s a software tool that allows you to resize PDF documents without losing any data from the original file. It’s similar to the simple resizing tools you would find on your word processor or image editing software.
Why would you want to use Resize PDF? You might want to do many reasons, including saving time while online, saving money on printing costs, saving space in your storage area, etc. Many people are now turning to Resize PDF software tools as opposed to the traditional methods of resizing the document by hand. The reason is that there’s nothing more frustrating than resizing a copy to width or length that’s not correct.
Resize PDF software
With Resize PDF software, resizing will never be confusing or complicated. Most programs allow you to quickly resize by clicking on one of the icons that come with the program. Some will let you do both at the same time. This saves valuable time.
Options for resizing PDF documents
There are many options for resizing PDF documents. You can set the width and height of a page individually, or you can change the page width and size when you drag items around within the document. Using a resizing software tool, you can change the width and length of a single page. This is helpful when you’re trying to create an impactful effect in a small window.
You can also change the width and length of several pages in one shot by dragging different items around.
Another nice feature about using a resizing software tool is that it lets you preview your work before committing it. This is extremely important, significantly if you’re changing large documents. It’s easy to make a few mistakes when resizing, and it’s easy to get frustrated because you want to change everything to make your layout look better. By simply viewing your Resize PDF in preview mode, however, you can quickly see how your design will look when you make all of the changes you want. This helps you get an exact idea of how the layout will look before making any changes.
Resizing software tool
The best way to use the resizing software tool is to create a document in the document creation software like Microsoft Word. Then, choose the properties in the page area and set the Page Size and page layout. Then, right-click on the document and choose properties again. You’ll then see a drop-down menu that says Resize. Click on it, and a new page will appear, and this will show you how to change the page’s width and length.
Another option that you have is to use the tool in the Adobe Acrobat viewer software. Using this tool is similar to using Microsoft Word. First, choose the properties, then select the page layout and size and so on. Once you click OK, the tool will give you a preview of what your new page will look like in the resizing program. This is a good option for those who don’t want to commit their changes until after they’ve printed the document’s final draft.
“How to resize pdf” is a general question on many people’s lips. It seems every time a new version of Microsoft Word comes out, people want to know how to resize PDF, and the answer is: it’s not that hard. It’s just more steps than you would expect, but with a little bit of guidance, you’ll be able to Resize PDF in minutes.
Here’s what you’ll need to do:
Get a high-quality image of your document. You can do this by right-clicking the form, selecting properties, and clicking the “History” tab. This will bring up your documents in their original size. You can then change their size by clicking the “Resize” link next to each image. Or, if you’re only interested in making certain parts of your document larger, you can double click on the image. Now you have a resized version of your paper.
Open the newly created PDF in your word processor or another editing program. You’ll find it opened in your default application. If you’re unsure how to use a specific feature, navigate the features menu and learn how to utilize it. Let’s assume you want to increase the size of one particular page.
Double-click the Page Layout option. This will bring up your document’s main page, where you can choose what you want to do. Increase the width by selecting it and moving left or right to change its position. You can also move up or down to change the top, bottom, or sides of the page. The same movements can be performed across the top of the page.
Of course, there are many other options and software tools that you may find helpful. Some of them require a subscription fee, while others are available for free. No matter which option you choose, however, you’ll find that the resizing PDF tool helps those who need to resize PDF documents. This software tool can help you make all kinds of changes, such as increasing or decreasing a text or image, and it also allows you to preview your changes before making them. This is the perfect tool for those who are looking to make their documents unique and creative.
CRUX:
Once you’ve finished working on a document, it’s time to undo your changes. Click the “undone” button in the lower left-hand corner of the screen. It’s located in the options bar at the top of the screen. Your changes will be reset to their previous size. To undo your changes, click the red “undone” marker on the page. A message should appear asking why you wanted to do it.
To learn more about resizing PDF files and Adobe Acrobat, subscribe to an online training course. There are many tutorials available. Some are free and offer basic instruction for a beginner. Others are more advanced and focus on using Acrobat’s specific tools that aren’t as familiar to the average user. Regardless of your level of experience with Acrobat, there’s a free training course out there that will teach you how to perform this task efficiently.