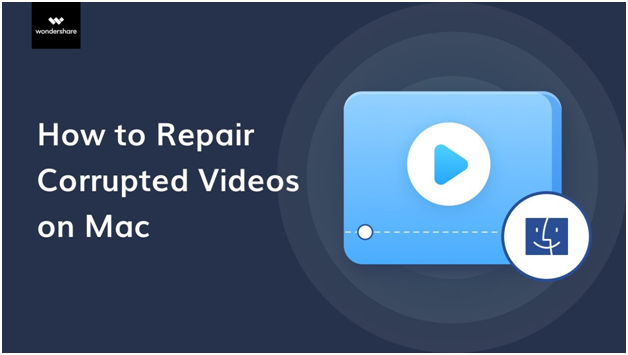Who doesn’t love to watch videos on their phones or computers? I guess no one. However, you are likely to find that your video files are damaged or corrupt and cannot play on your Mac computer. This can be frustrating especially if you love to watch movies as part of your entertainment.
One of the hardest things to explain is how files get damaged and fail to play. It is on this grounds that we decided to explain to you why videos get damaged, how to repair them, and the effectiveness of Repairit video repair software in repairing damaged video files. Read on to see what we have for you.
Why Videos are damaged?
There are many reasons behind file corruption on any PC or other storage device. However, we are going to look at the main causes of video file damage. It is good to understand them because they may not all apply to your case.
Malware Invasion on Your System.
Viruses can cause a great data loss whenever they make their way into a device or gadget. When viruses get into your computer, it changes the video file extension to unrecognizable data. This is what makes them not play when you open them.
Damaged Storage Devices.
Mishandling data storage devices like external hard drives and memory cards might cause physical damage to them. Any physical change on such devices affects the stored data. Once the video files are corrupted, they can never play on your computer.
Video File Structure Mismanagement.
A video file consists of visual and audio data! If anyone or anything tampers with the content values, the files will end up being damaged and unreadable. However, they will continue to play if you can restore their original format.
Editing or Playing Your Files via a Poor Video Player.
Some video players are created for malicious gains and are known to damage video files. Playing your videos on such players that don’t meet the standards of a player that effectively processes files damages them.
Untimely Shut Down of Video.
When you shut videos abruptly while playing on any video player, they might get corrupted. This is because the file’s video elements are altered and hence fail to play.
The Regular Ways of Repairing Videos for Mac.
Though there are different ways of repairing videos, most people have successfully used VLC Media Player before the invention of sophisticated video file repairing tools. Though it was primarily designed as a media player, this program comes with other useful features.
It is free to download, install, and use. Users praise it for its effectiveness in doing minor repairs on video files. Here is the process of repairing files using the VLC media player:
- Begin by downloading and installing the VLC media player on your computer.
- Open it and click on the Media button on the top left corner of its dashboard.
- Click on the Convert button on the popping menu. A convert window opens.
- Add the damaged files by clicking the cross (+) sign. You can also drag and drop them in the open window.
- Tap the Convert/Save button to the bottom of the conversion window.
- On the new window that appears, select the output format from the drop-down menu and then Browsethe file destination.
- Give a name to the output file and add the preferred file extension and click Save.
- Hit the Start button to convert the damaged video file and save it in the location you selected.
Try to open the new file using VLC or any other video player you have on your PC. If they still don’t play, consider repairing the files using the Repairit Video repairing tool.
What Repairit can do?
Repairit video repair tool helps you to retrieve damaged files with ease. This program comes in two versions to suit your needs. Wondershare offers an online and desktop version. The online version is useful in repairing videos that don’t exceed 200 MBs. It’s a great version if you don’t want to download programs on your Mac system. The developer worked on an easy-to-use dashboard to make it useful for all categories of computer users.
Features of Repairit Video Repair Software.
- Can be used to repair multiple video files at a go.
- Gives high-quality output files after repair.
- Supports multiple video formats.
- Fixes videos from different cameras – DSLRs, smartphones, or action cameras.
How to use Repairit?
If you are looking for a combination of effectiveness and simplicity when repairing corrupted files, look no more. Repairit is meant for that. You only need to follow a few simple steps to repair your damaged files. Here are the steps to repairing your video files:
- Download and install it on your Mac computer.
- Launch it and click the add (cross-like) button to browse the damaged videos.
- Select the damaged video that you wish to repair. The processing time depends on the file size and the internet speed if you are using the online version of the Repairit program.
- Save the repaired video in your favorite location.
Conclusion.
Anyone can have their videos damaged for one reason or the other. This has never been somebody’s wish to lose their favorite files. Thanks to the Repairit video repair tool from Wondershare. It stands out among many online and downloadable video repair tools you can use today.
We love it because it comes with amazing features that aren’t available in any other file repair tool. With a user-friendly dashboard, the tool is useful for both experts and beginners. The video repair process has a few easy-to-follow steps that anyone can follow promptly.
Again this program is accessible online and hence accessible from anywhere without consuming your storage space. All you need is an internet connection and a computer. This is good if you have saved your files on Google Drive because you can easily access them from any location.
If you want to recover damaged files on your Mac PC, we recommend that you download the Repairit video repair tool and you will love it!